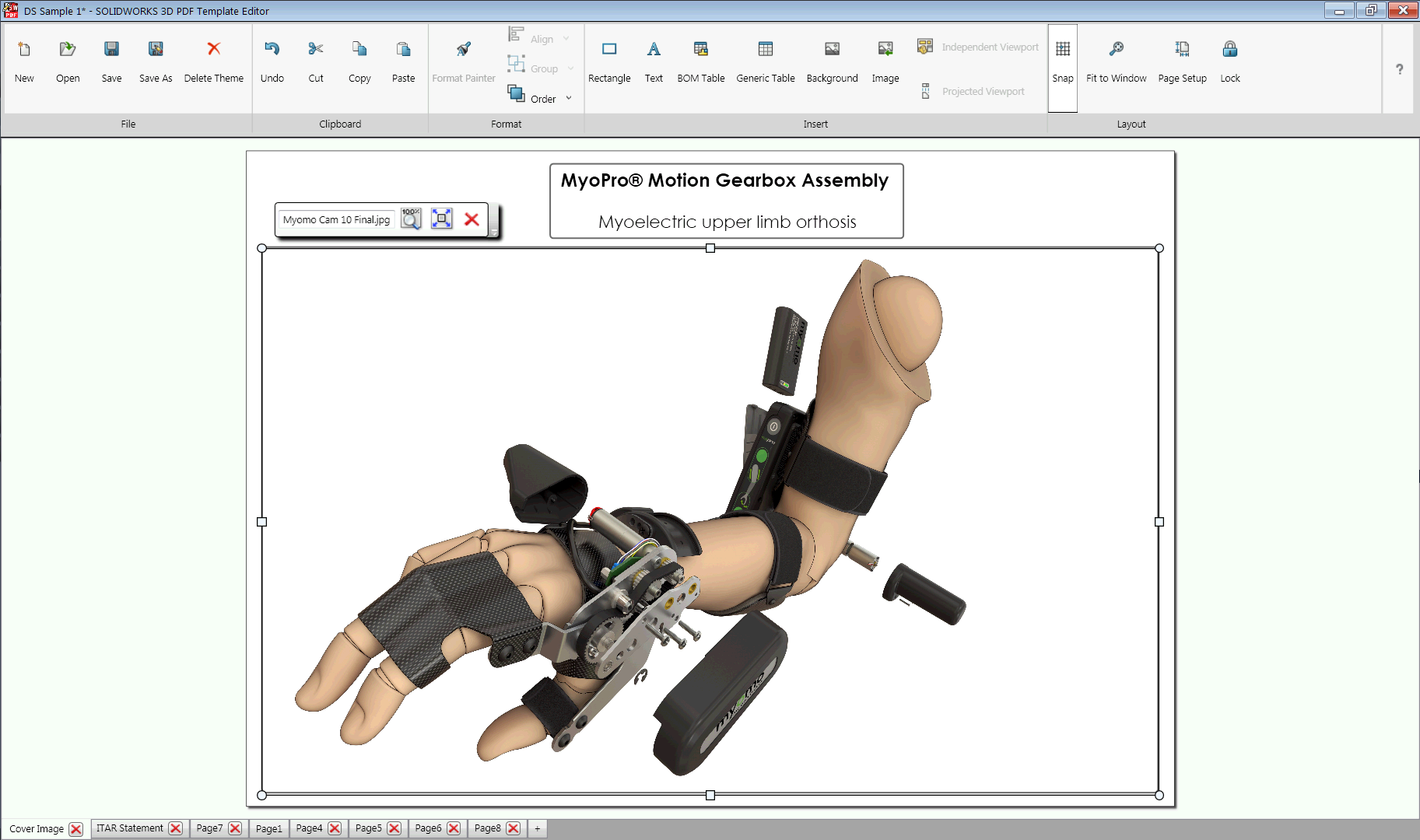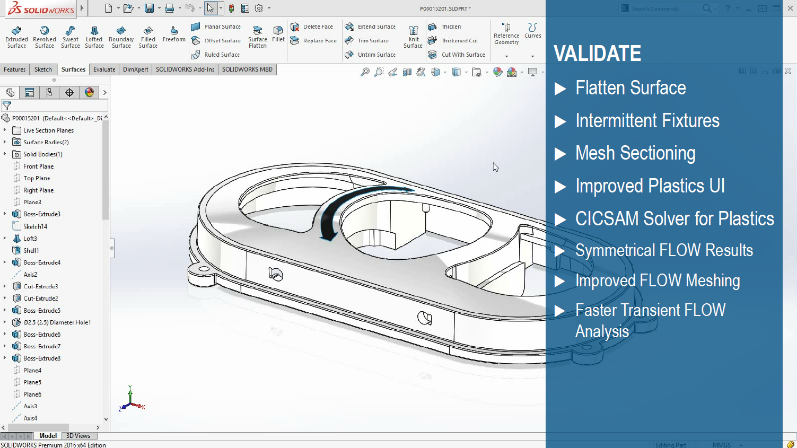Choosing a Mobile Workstation for SOLIDWORKS

When the time comes to select a new laptop to run SOLIDWORKS, there are four main areas of hardware to consider: The video card, CPU, RAM and hard drive. The following considerations should be kept in mind for each of these four areas.
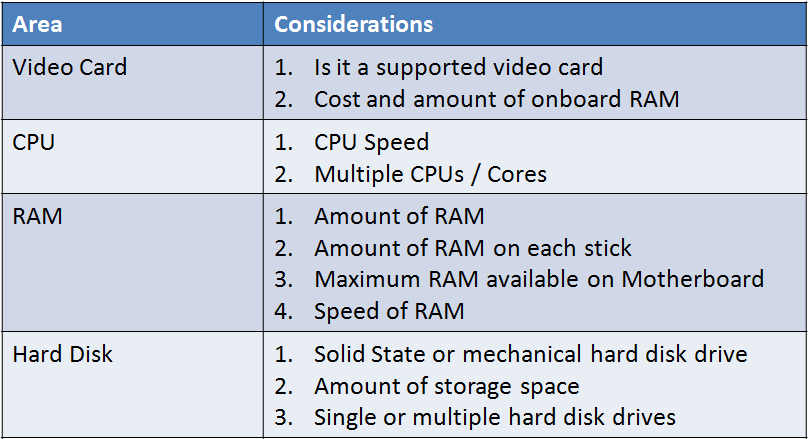 Figure 1. The four primary hardware considerations when choosing a new laptop for running SOLIDWORKS.
Figure 1. The four primary hardware considerations when choosing a new laptop for running SOLIDWORKS.
Since each user will have different needs when working within the software, it is difficult to simply say, “Get this laptop; it will work for you.” Instead, we are going to look at each of these four hardware areas to help you make the best decision when selecting a new laptop to run the software.
Before you can answer the concerns listed above, you need to have some idea about which make and model of laptop you are looking to purchase. If you aren’t sure which manufacturer to choose from, talk to your IT team or purchasing department. Your company might already have an agreement with a computer manufacturer, or your IT team might prefer that you go with one specific manufacturer. For today’s example, I am going to use Dell as the computer manufacturer. However, you can use any manufacturer and follow these same steps.
Start this process by going to the manufacturer’s website and examining its line of laptops. Look for terms like “professional laptop” or “mobile workstation,” which typically indicate that the laptop is going to offer more horsepower and higher-end options. On the company’s main website, I found that Dell uses the term “precision mobile workstations” and that it offers three base models: the 3000 series, the 5000 series and the 7000 series.
For this example, I went with the middle-range option, which is called the Dell Precision 15 5000 Series (5510). After clicking on this option, I was taken to a screen where I could configure the laptop to my particular needs and specifications. The list in Figure 1 can help make sure that the laptop being considered can properly run the software.
Video Card
A video card (or graphics card) is a piece of hardware that receives information from your software (SOLIDWORKS) and sends this information to your display (your monitor). In a traditional computer tower, the video card is a physical piece of hardware that may be removed and replaced. This is convenient because certain videos cards are optimized for certain tasks, but may fail to perform other tasks well.
For example, some video cards are great for gaming but perform poorly when attempting to run CAD applications. Two popular cards that are great for gaming are the NVIDIA GeForce series and the AMD Radeon series. Unfortunately, neither of these series of cards is supported to run SOLIDWORKS. If you had one of these cards in a traditional tower, you could remove the unsupported card and replace it with a card that could properly run the software such as an NVIDIA Quadro series card or an AMD FirePro series card.
When it comes to a laptop computer, however, the video card is often embedded into the motherboard, which means that it cannot be removed. The video card you select when purchasing a laptop is the one you will have in place for the entire life of the device.
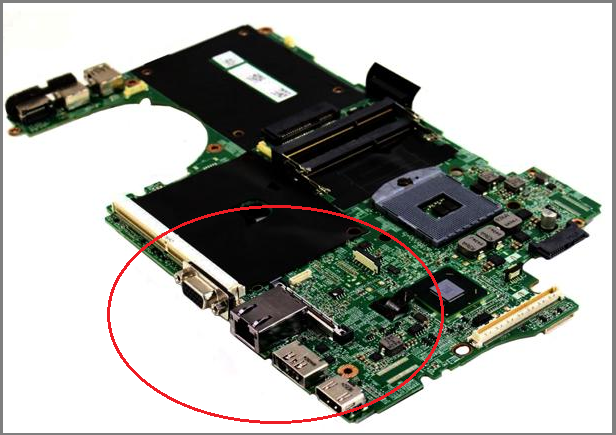 Figure 2. A Dell M4600 laptop motherboard with the video card circuitry embedded into the main board. (Image courtesy of newegg.com.)
Figure 2. A Dell M4600 laptop motherboard with the video card circuitry embedded into the main board. (Image courtesy of newegg.com.)
Selecting the proper video card is easily the most important decision you will make when choosing a laptop to run SOLIDWORKS. Choosing a laptop with an unsupported (or undersupported) video card can be disastrous because an unsupported video card is one of the most common causes of slowdowns and crashes in the software—and this card cannot be removed and replaced.
Fortunately, SOLIDWORKS has done extensive testing on the leading industry video cards and has provided a guide to which cards are supported.
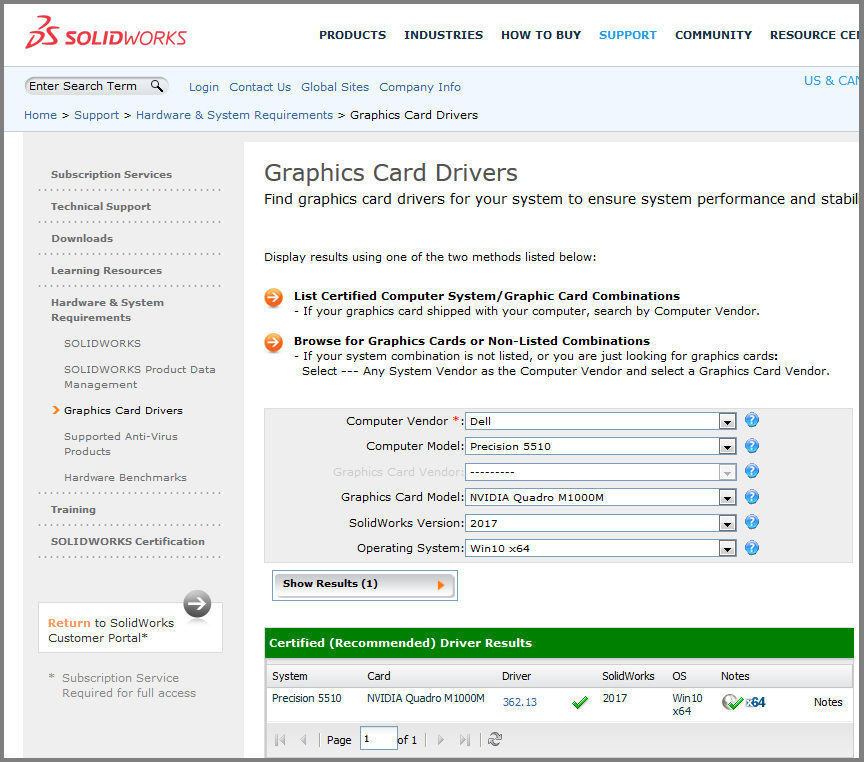 Figure 3. The tool that shows supported graphics cards.
Figure 3. The tool that shows supported graphics cards.
Before purchasing a mobile workstation to run the software, it is imperative that you check this list to ensure that the laptop you are considering has a supported graphics card. To use this list, you will begin by selecting a computer vendor. For this example, I selected Dell.
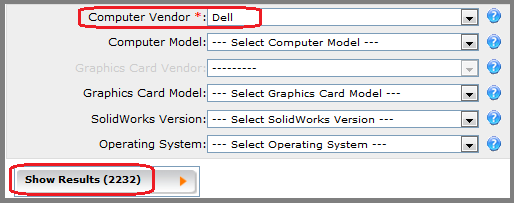 Figure 4. Selecting the computer vendor.
Figure 4. Selecting the computer vendor.
After this first selection, I found that there are over 2,000 available results. This represents the total number of computer configurations that SOLIDWORKS has tested using Dell computers. This list is a bit too extensive, so let’s narrow it down further.
Next, I chose a model. As discussed above, the model in this example is a Precision 15 5000 Series (5510).
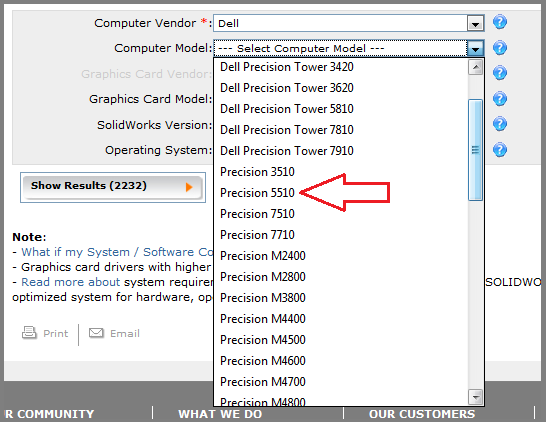 Figure 5.Examining the different models of Dell computers available.
Figure 5.Examining the different models of Dell computers available.
As you can see in Figure 5, the model number might be abbreviated or listed slightly differently from what is listed on the manufacturer’s website. After doing a bit of detective work, I was able to find the correct model number and select the Precision 5510.
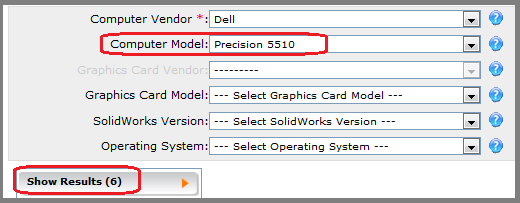 Figure 6. Selecting the correct laptop model.
Figure 6. Selecting the correct laptop model.
As is shown in Figure 6, the total number of results drops significantly after a model number is selected. At this point, it’s possible to examine these results to see if this laptop model has a compatible graphics card, but let’s narrow the list down a bit further.
Next, look at the graphics card model. On some computers, multiple graphics cards will be available when you purchase the computer. We will talk about this a little later. In the case of the Dell Precision 5510, there is only one graphics card available.
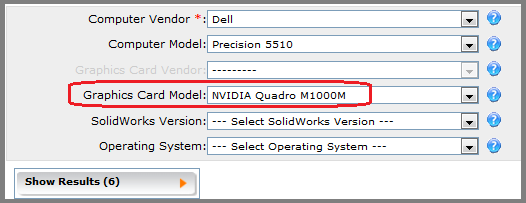 Figure 7. Selecting the correct graphics card model.
Figure 7. Selecting the correct graphics card model.
The final two choices to make will be the software version and the operating system. You should always choose the latest software version available. Although you may be working on an earlier version of the software, you want to future-proof your video card since you cannot swap it out in a laptop.
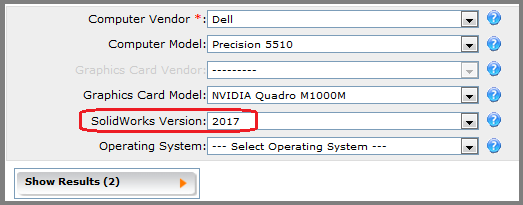 Figure 8. Selecting the latest possible software version.
Figure 8. Selecting the latest possible software version.
Finally, you will need to choose your operating system. Again, you should talk to your IT team about your current operating system and if there are any plans to move to a newer operating system.
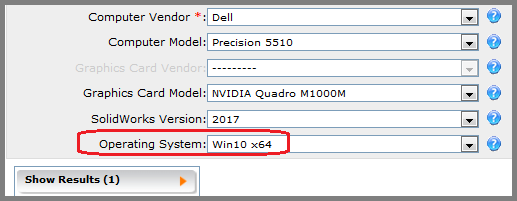 Figure 9. Selecting the operating system for the laptop.
Figure 9. Selecting the operating system for the laptop.
Once you have selected the operating system, click “Show Results” and examine the feedback. There is a legend that breaks down the meaning of these results below the list of graphics cards.
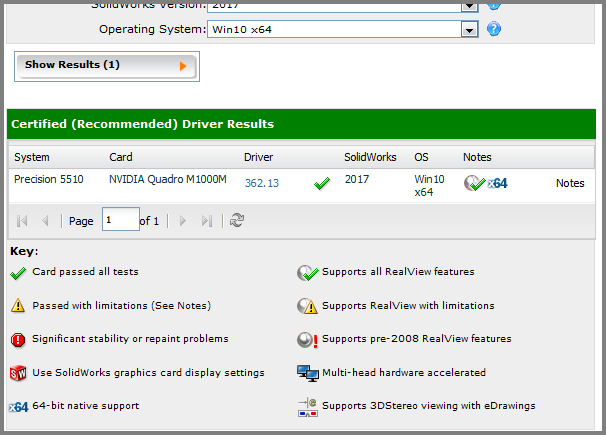 Figure 10. Final results of the selected configuration and the legend explaining the results.
Figure 10. Final results of the selected configuration and the legend explaining the results.
As you can see in Figure 10, the selected card was the NVIDIA Quadro M1000M, which has a supported and suggested driver. A video card driver is an essential program that optimizes the video card so that it will output specific results. Sometimes having a supported video card with an unsupported driver can cause the software to perform poorly. The supported driver listed on this site should always be used.
The final result shows that the NVIDIA Quadro M1000M card with the driver version 362.13 passed all tests (apparent by the green check mark) for use on SOLIDWORKS 2017 on a Windows 10 64-bit operating system; this card also supports all RealView functionality (apparent by the green checkmark on the sphere).
This card passed all tests and I would consider it a good choice.
On the manufacturer’s site, you will have the option of choosing the video card for the laptop. Be sure to select the correct video card when making your final purchase.
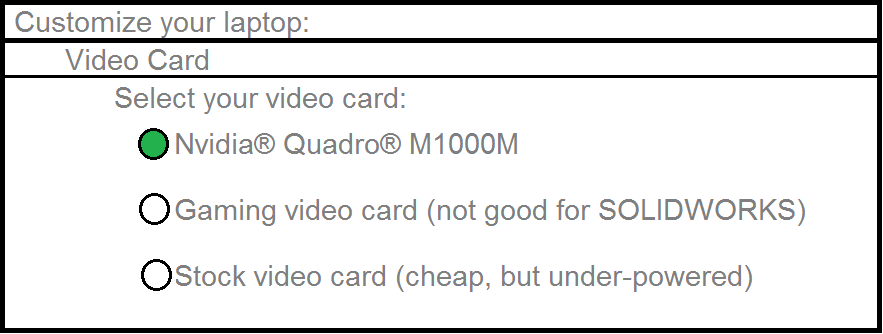 Figure 11. An example of the manufacturer’s page where the correct supported video card can be selected.
Figure 11. An example of the manufacturer’s page where the correct supported video card can be selected.
In the example laptop selection, there was only one available supported graphics card—the NVIDIA Quadro M1000M. Some laptops will have multiple supported graphics card available.
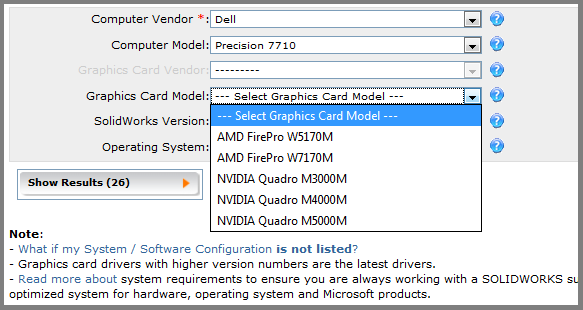 Figure 12. A computer model with multiple supported graphics cards to choose from.
Figure 12. A computer model with multiple supported graphics cards to choose from.
In Figure 12, the selected computer model has five different graphics cards from which to choose. The range in cost of these different graphics cards will often be associated with the amount of onboard RAM on the graphics cards. In the simplest terms, the more expensive the card is, the better and newer the onboard technology will be.
So with five choices, which one should be selected? To answer this question, let’s review some of the topics we have already covered. To future-proof the laptop as best as possible, try to get the best (and often most expensive) graphics card offered. This card will likely have the highest amount of onboard RAM and will be running the fastest and latest graphical processing unit (GPU). It’s also important to talk to your purchasing team to see how far you can go with this concept and to talk to the IT team to see if it has an opinion on one graphics card manufacturer versus another.
Ultimately, you are going to be stuck with this graphics card for the life of the laptop, so you’ll want it to be good enough to last through as many future versions of the software as possible. This sometimes means spending a lot more money up front, but this is a good investment if it means you can run the same laptop for two to three years longer than you would have been able to with a less expensive graphics card. Remember, this choice is the single most important one you will have to make when selecting a laptop to run SOLIDWORKS.
Keep in mind that on most laptops, the CPU, RAM and hard drive can be removed and replaced with an upgrade, unlike a video card. When configuring and choosing options for a new laptop, you will often be dealing with a specific budget and therefore will need to compromise when selecting hardware options. If you have the option of getting a better video card, but it would mean getting a lower-quality CPU, RAM or hard drive, then you should almost always choose the better video card. The other types of hardware can be upgraded at a later time, possibly when that hardware drops in price. Once you choose a video card, that will be the card you have for the life of the laptop.
CPU
The CPU, or central processing unit, can be thought of as a computer’s brain. The CPU is the primary processor of your computer and it is responsible for the execution of lines of code in the programs that run on your computer.
When configuring a new laptop for SOLIDWORKS and examining the options for CPU, you will often see options for the speed of the CPU as well as the number of cores on the CPU. You can research the topic of CPU and cores in detail via a simple search on the Internet, so today I am going to focus on how your choice of CPU can affect the software.
The speed of a CPU is going to affect how quickly your computer boots, how quickly software launches and how quickly commands are executed. The number of cores in your CPU can allow your operating system to run two or more programs simultaneously, with each program utilizing a different core. A CPU with multiple cores is similar to a laptop with two different CPUs. With two cores or two CPUs, each core can dedicate its entire processing to a single series of commands (a program) while the second core works on another program simultaneously. This means that one core could be running SOLIDWORKS while a second core could simultaneously run your Internet browser or email program.
When examining the options available for the CPU on your new laptop, you might encounter choices similar to what is shown in Figure 13.
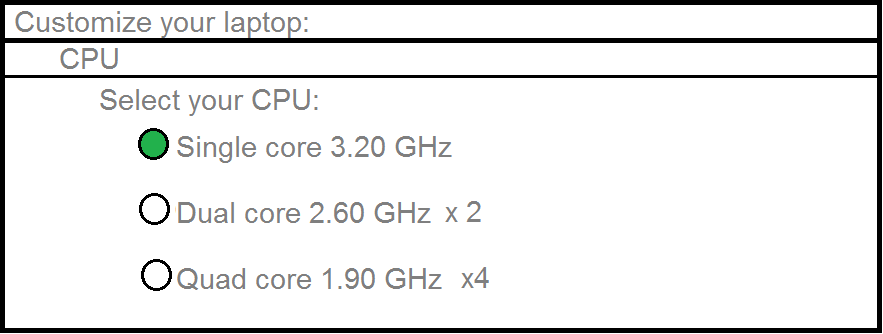 Figure 13. When purchasing your computer, which CPU option should you choose?
Figure 13. When purchasing your computer, which CPU option should you choose?
As you can see in Figure 13, you will often have the choice of a faster single-core processor, or a slightly slower multicore processor. You may be wondering: Which is better for SOLIDWORKS? The answer has to do with a technology known as multithreading, which allows multiple cores to work together to accomplish a single task.
To use a very simple analogy, think about it this way. Would it take longer for two average men working together to dig a hole that is 4 ft in diameter and 2 ft deep, or one very muscular man with a larger shovel working to dig the same hole? It’s also worth asking whether there are rules that allow or prohibit teams of two men to work on the task simultaneously.
Some programs can utilize multiple cores working together on a single process, while others are unable to take advantage of multithreading. If multiple cores are allowed to work together on a single task, slightly slower CPU speeds can typically get the job done faster by allowing multiple cores to work together on a single task.
In the world of SOLIDWORKS, the uses of multithreading can vary. For part modeling and assembly modeling, most of the processing operations are very linear—that is, one process needs to be solved before the next process can be started. Due to the nature of this linear parametric modeling, multithreading is not heavily utilized and a single processor with a faster speed will perform better than a multicore processor with slower speeds.
On the other hand, drawings can utilize multiple cores, particularly when opening and viewing a drawing with multiple sheets. SOLIDWORKS Simulation can run and solve studies utilizing multiple cores, which means that a complex simulation will solve much faster with multiple cores working simultaneously than with a single faster CPU. PhotoView 360 is another SOLIDWORKS program that can take advantage of multiple cores to generate faster renderings.
When choosing a CPU, there are two things to consider. The first is that a CPU can be replaced and upgraded at a later time, so a budget-conscious purchase may result in a slightly lower-end CPU now, with the option of upgrading at a later time (when hardware prices drop). The next consideration is whether to go with a faster single CPU or a slower multicore CPU. This will depend on how you are utilizing the software. Do you create a lot of multi-sheet drawings or work with SOLIDWORKS simulation often? If so, a multicore processor may be the better choice.
Generally speaking, the recommendation is to choose a multicore CPU, even though the software’s part and assembly modeling doesn’t take significant advantage of multithreading. This is because you will typically be simultaneously running additional programs on your computer. Having multiple cores will allow these programs to run without pulling resources from the dedicated core that is running the software. On top of this, there are a few areas inside the software (including multi-sheet drawings) that do take advantage of multithreading multiple cores.
RAM
RAM, or random access memory, essentially indicates how many different items you can have open at one time. In the world of SOLIDWORKS, this comes into play when opening a large assembly, many individual windows or a multi-sheet drawing. As of 2016, you will usually see choices for RAM in the range of 8 GB, 16 GB, 32 GB or more.
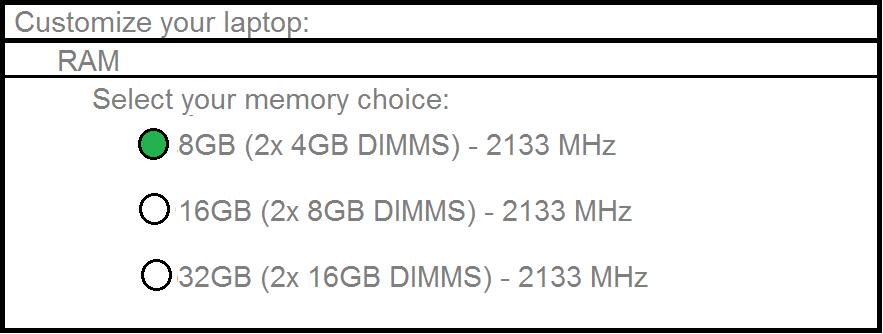 Figure 14. Choices for RAM when purchasing a new laptop.
Figure 14. Choices for RAM when purchasing a new laptop.
RAM will often be listed with the total amount, the number of dual in-line memory modules (DIMMs) and the speed of the RAM. In this case, a DIMM is a stick of laptop RAM and is about 82mm x 30mm in size. Laptop RAM is installed/upgraded via a panel in the bottom of most laptops and most laptops can accept two DIMMs of RAM. Similar to a CPU, the speed of RAM is going to affect how quickly new changes can be processed and written into temporary memory.
To determine how much RAM you are currently using, start by opening a very complex assembly or multi-sheet drawing in SOLIDWORKS. Then open the Windows Task Manager. Click on the tab for Performance.
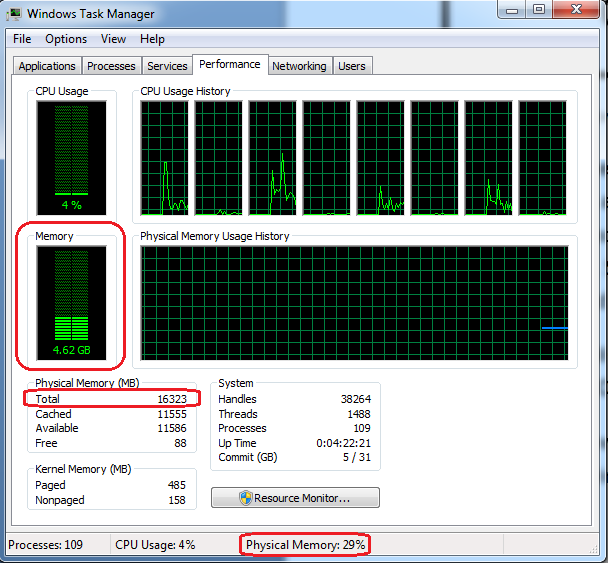 Figure 15. The Windows Task Manager showing the current RAM usage.
Figure 15. The Windows Task Manager showing the current RAM usage.
In Figure 15,you can see an image of the Task Manager of my current computer. I opened a semicomplex assembly (262 parts, 85 top-level mates) and you can see that I am utilizing 4.62 GB of RAM. You can also see that I have a total of 16 GB of RAM on this laptop and that I am utilizing 29 percent of this total RAM. Since this assembly is typical of the assemblies I work on, 16 GB of RAM is a good choice because I will still have a lot of extra RAM in case I need to work on a more complex assembly.
For most SOLIDWORKS users, 8GB to 16GB of RAM will be sufficient. For heavy users of Simulation or Flow Simulation, 32GB of RAM (or more) should be included in a laptop purchase since these programs utilize RAM to solve studies.
Hard Drive
The final choice we will be reviewing today will be the hard drive. Similar to CPU and RAM, the hard drive in most laptops can be replaced with an upgrade at a later time.
The choice of hard drive in a laptop will include whether to get one hard drive or multiple, how much local storage you will need, and whether to get a mechanical (spinning) hard drive or a solid state hard drive.
The primary reason to get multiple hard drives has to do with RAID, or a redundant array of independent disks. This technology allows you to either have two hard drives working together to provide faster read/write speeds, or have two hard drives that are automatically cloning one another, so that if one hard drive has a catastrophic failure, you will always have a full backup on the second hard drive. The decision as to whether or not to setup a RAID configuration is one that should be made with your IT team, since it may have a preference.
The next choice will be regarding how much local space you need. This choice will depend on your protocol for storing data—do you store most of your files locally or do you work from and save to a server? If you store most of your data on a server, then a smaller hard drive could be utilized. If you store most of your data locally, then you will want a larger local hard drive.
This can sometimes be determined by examining your current computer.
 Figure 16. An image of my current hard drive usage.
Figure 16. An image of my current hard drive usage.
As you can see in Figure 16, I am utilizing a hard drive with a total of 256GB available. I am currently using 191 GB of this hard drive. Therefore, on my next laptop, I should consider upgrading to a larger capacity hard drive, possibly 512GB.
The final decision you will need to make is choosing between a solid state hard drive or a mechanical hard drive. A solid state hard drive will be more expensive but will provide much better performance when booting your computer, launching software and opening files. If you can afford to do so, you should opt for a solid state hard drive over a mechanical hard drive.
Conclusion
Every SOLIDWORKS user will have slightly different needs for a new laptop depending on software usage and budget options. Figure 17 shows a summary of some of my specific recommendations.
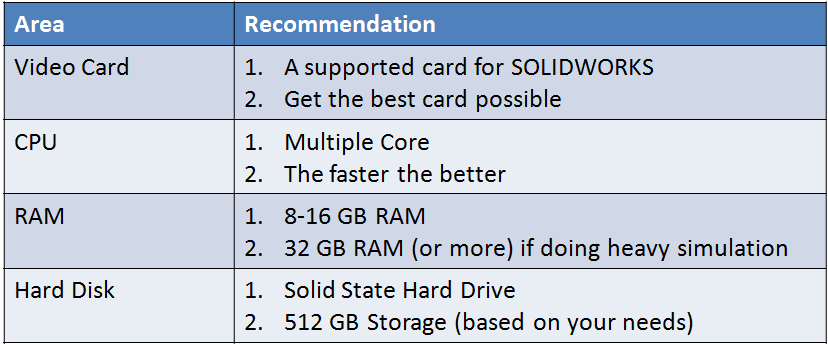 Figure 17. Final hardware recommendations.
Figure 17. Final hardware recommendations.
Regardless of how you are utilizing SOLIDWORKS on your laptop, you want your video card to be future-proofed since it cannot be replaced. Therefore, you should get the best possible video card offered on your selected laptop model. Your CPU should also be as fast as possible, and multiple cores should be selected so that you can run the software on one core and simultaneously run other programs on your other cores. The amount of RAM required can be determined from your existing computer by examining your Windows Task Manager after opening a complex assembly or multi-sheet drawing. Most SOLIDWORKS users can work with 8GB–16GB of RAM. Finally, if possible, you should always opt for a solid state hard drive since you will get much faster speeds when opening and saving software files when compared to a mechanical hard drive.
The most important selection will be in regards to the video card. The CPU, RAM and hard disk can all be upgraded/replaced at a later time, but the video card will be integrated with the motherboard and therefore cannot be upgraded. If faced with a decision to downgrade the CPU, RAM or hard drive to get a better video card, you should always opt for the better video card.
About the Author

Tobias Richard is a SOLIDWORKS elite applications engineer from Philadelphia. He has been working with SOLIDWORKS software since 1998 and has been providing training, technical support and tips and tricks since 2001.