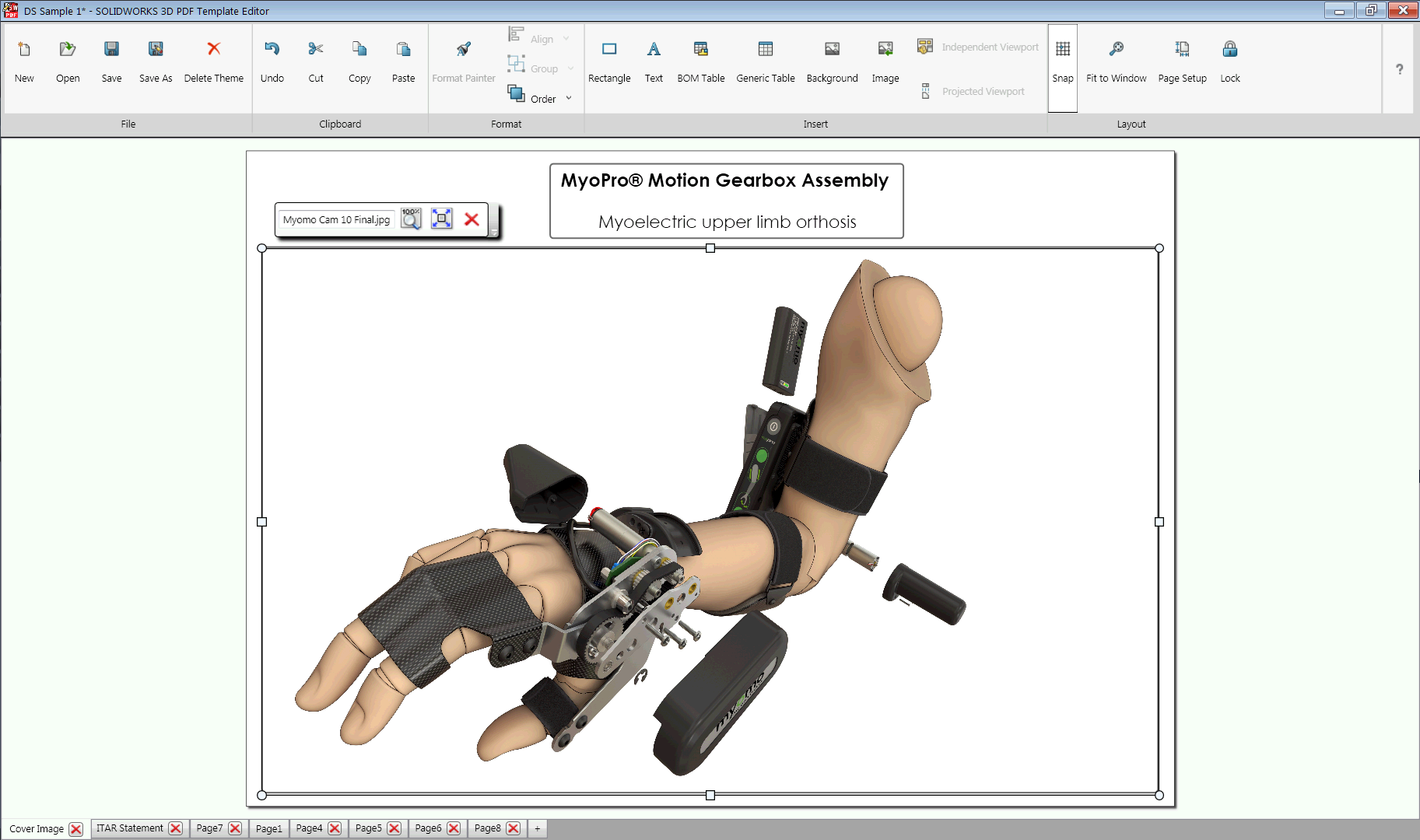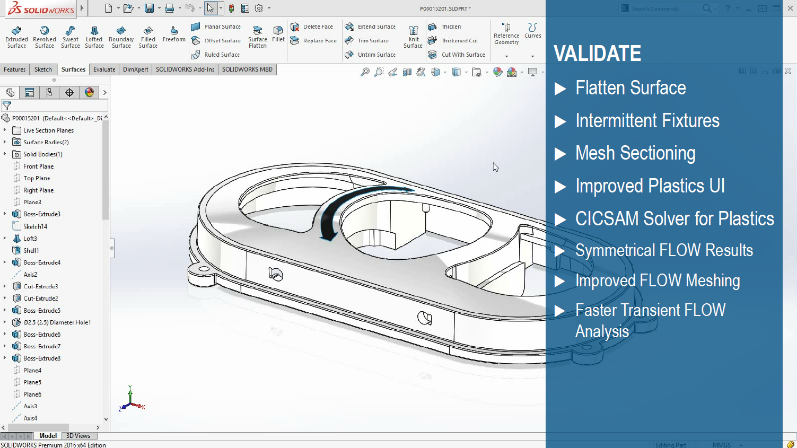Another Five Favorite Features of SOLIDWORKS 2024

This year, I am going for something different: a series of three articles to preview the new features of the next big SOLIDWORKS release. The first is here. In this, the second article of the series, I will concentrate on what SOLIDWORKS 2024 does for sheet metal and assemblies.
Each feature will get a small description on how to use it, as well as a final rating of 1 to 5 “Trains.”
Rip Tool
In SOLIDWORKS 2024, you can use the rip tool to create rips in hollowed out cylindrical bodies and convert it to sheet metal.
What does it do?
In previous releases of SOLIDWORKS, converting a conical or cylindrical body to sheet metal would require you to insert a cut before converting it.
How to use it?
To use this tool, you need a hollowed out solid body that is not a sheet metal component.
For this test, I am going to create a point on one of the end faces. If you use a point that is not on the face, it will be projected to the face.
Select the Rip tool and then select one of the edges of the model.
A menu will appear. First select the starting point of the rip (1). Afterwards, you can use the menu to fine tune the placement and size of the rip. (2)
After pressing OK, you can see the rip in the body.
After that you can use Insert Bend.
Then select an edge and convert it to a sheet metal object.
Do we need it?
This is something that users have been wishing for and I like how Dassault Systèmes has approached it and created an easy-to-use solution.
5 out of 5 trains from me.
Stamp Tool
SOLIDWORKS 2024 has made it a lot easier to create stamps.
What does it do?
In previous versions, you had to save a file with the .SLDFTP extension in order to use the Stamp tool, but now you can just use a sketch.
How to use it?
After creating a sheet metal component, you can either sketch your stamp or insert a saved block.
With the sketch (or sketch block) selected, press the Stamp tool.
Modify your stamp as needed.
Press OK and a stamp is created.
Do we need it?
This is some of the best news about this year’s version of SOLIDWORKS. It makes creating stamps very simple and can really improve your workflow.
Because of its simplicity and great interface, this feature receives 5 out of 5 trains.
Repairing References in Patterns
In SOLIDWORKS 2024 you have the option to repair the reference for a linear or circular pattern.
What does it do?
Depending on the type of pattern, SOLIDWORKS can do one of two things:
With a linear pattern, SOLIDWORKS will attempt to replace the reference by selecting a reference on the component that has the same orientation or type, as well as the reference which is located closest to the original reference.
With circular patterns, SOLIDWORKS will attempt to select a reference which is coaxial to the original reference.
How to use it?
After opening your model with the problematic pattern, right click and press Auto Repair.
You might find yourself in a situation where an auto repair is not possible due to the complexity of the model. In that case you will have to do a manual repair.
It is also worth noting that the Auto Repair feature is not available when the assembly is in large assembly mode.
Do we need it?
While writing this article, I came up with quite a few scenarios where the auto repair could be helpful – and in each case, it worked very well.
5 out of 5 trains from me.
Specify Default Prefix or Suffix for Components
Now you can specify a prefix or suffix for your hand mirrored components.
What does it do?
In previous versions, you had to decide your prefix or suffix every time you wanted to create an opposite-hand mirrored component. With SOLIDWORKS 2024, you can specify a default prefix or suffix for your mirrored components as well as for your internal files.
How to use it?
Open your options (Tools > Options, or via the cogwheel) and within the system options find the assembly pane.
In the bottom of the assembly pane, you can select whether you want a default prefix or suffix for your hand mirrored components. You also can set a prefix for internal files created from external references.
If you have an assembly, and you select to create an opposite hand version, you have the option to save it. You will get a predefined prefix (if that’s what you selected).
If you want to save a file as an internal reference, the prefix is added by default.
Do we need it?
Hand mirrored versions have been very popular for quite some time, and I know quite a few people who will be happy about this addition.
While it is not revolutionary, it will definitely help in the workflow for some users, which is why I give this feature 4 out of 5 trains.
Defeature Rule Sets
Defeature has been around for 12 years now and has always been a popular feature to use when improving the performance of your model.
With this year’s version, you can define your own set of rules within defeature.
What does it do?
When using the Silhouette defeature method, you will be given the option to create a set of rules to help you automate the simplification of your model.
This will enable you to set up a rule for many different variables.
How to use it?
With your SOLIDWORKS assembly open, start the defeature tool.
First you need to select the defeature method. If you want to set up your rules, you must select the Silhouette defeature method.
After pressing next, you will get the option to load a previously saved rule set or create a new set of rules.
Start by selecting Edit Rules.
If you are well-versed in Advanced Search, then this might seem very familiar to you. If not, allow me to give you a few pointers.
Start by naming your first rule. In this case, I will call it Remove Pins.
Next you should give a selection criterion. in this case, we select all files that are named “pin.”
Next you should select the defeature type. I will not go into the different defeature types, but you’ll find mention of it in a previous article.
For now, I will select the bounding box which will also give me the option to include all components with the name “pin,” in one bounding box or in one bounding box per part.
With the next selection you can select the orientation of the defeature.
And finally, you can select if you want to include the appearance of your part, which is also a new feature of SOLIDWORKS 2024.
When the rule has been set up, press Save to save the rule set to be used later.
Once the rule is loaded into the system, click Apply and the rule is applied to your model.
Afterwards, you can continue to use defeature as you see fit.
Do we need it?
This is a great addition to the defeature tool. The selection criteria can really help you narrow it down.
And I can certainly see how this will save a lot of time for users.
Another 5 out of 5 trains from me.
Those are all the features we will cover in this article. Stay tuned for the next one. The train is just around the corner.